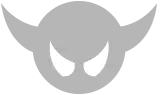Mit dem Firefox Release bzw. Update 120.0 vom 21. November 2023 kündigt Mozilla Firefox an, dass in den kommenden Wochen der Cookie-Banner-Blocker standardmäßig in privaten Fenstern für Benutzer in Deutschland eingeführt wird. Firefox lehnt dann Cookies automatisch ab und schließt lästige Cookie-Banner für unterstützte Websites.
In der folgenden Schritt-für-Schritt-Anleitung zeige ich dir, wie du die derzeit noch versteckte Einstellung des Cookie-Banner-Blocker schon heute im Firefox-Browser aktivieren kannst.
HINWEIS: Damit du den Cookie-Banner-Blocker aktivieren kannst, musst du Firefox mindestens in der Version 120.0 (Release am 21. November 2023) verwenden oder den Browser auf die neueste Version aktualisieren.
Hier kannst du die aktuelle Desktop-Version (v. 120.1) von Firefox herunterladen: https://www.mozilla.org/en-US/firefox/all/#product-desktop-release
1
Öffne den Firefox-Browser und gib oben in der Browser-Adresszeile about:config ein. Bestätige deine Eingabe indem du die Return- oder Enter-Taste drückst. Durch die Eingabe von about:config wird der Firefox-Konfigurationseditor geöffnet.
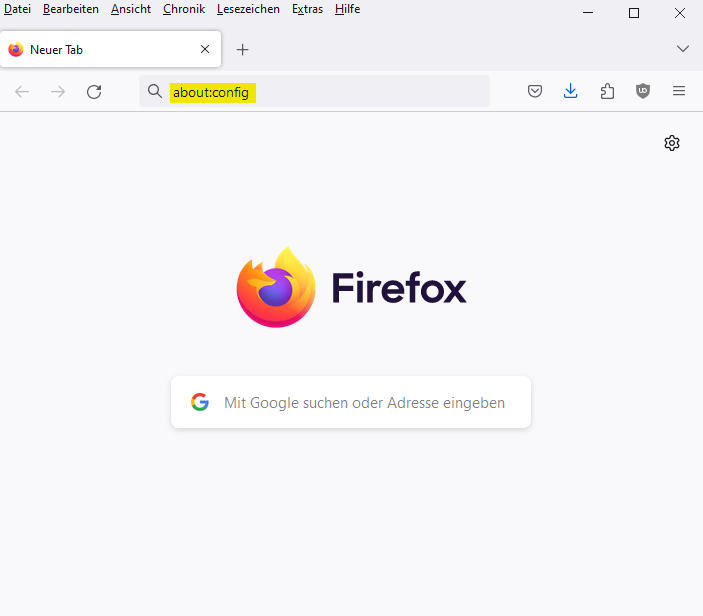
2
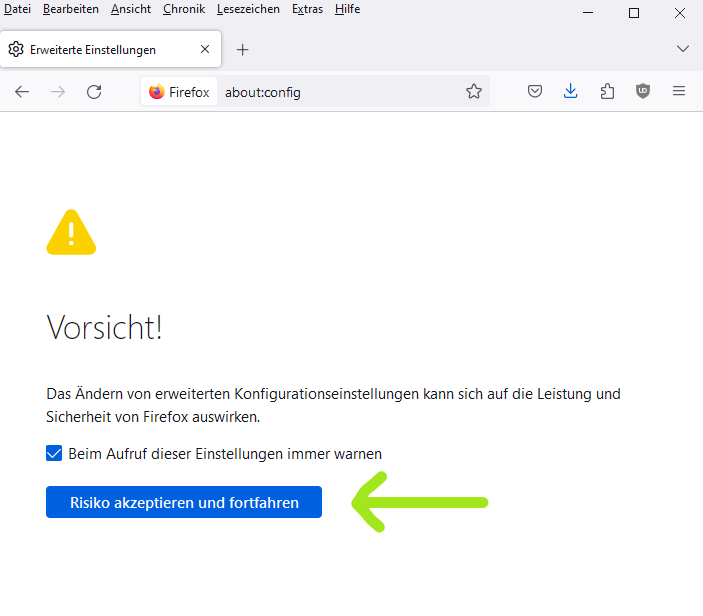
Es erscheint ein Warnhinweis, der dich darauf aufmerksam macht, dass das Ändern von Konfigurationseinstellungen Auswirkungen auf die Leistung und Sicherheit von Firefox haben kann. Nehme diesen Hinweis zur Kenntnis und klicke auf den Button mit der Aufschrift “Risiko akzeptieren und fortfahren”.
3
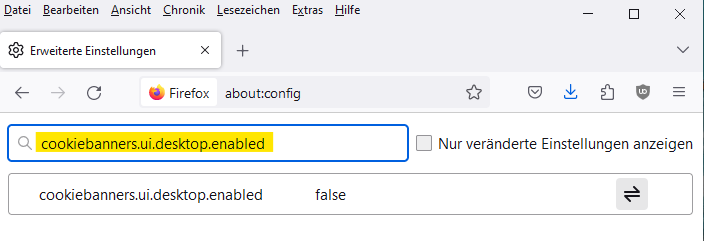
Um den Firefox Cookie-Banner-Blocker zu aktivieren, musst du die entsprechende, zu ändernde Konfigurationseinstellung aufrufen. Gib dazu cookiebanners.ui.desktop.enabled in das Suchfeld ein. Nach deiner Eingabe erscheint direkt darunter die gesuchte Konfigurationseinstellung cookiebanners.ui.desktop.enabled mit der Angabe false. Diese muss nun in true (wahr) geändert werden.
4
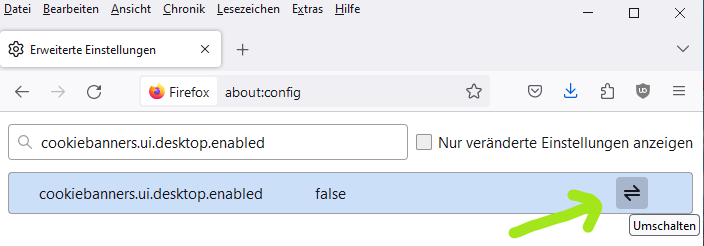
Klicke auf die beiden entgegengesetzten Pfeile hinter cookiebanners.ui.desktop.enabled false. Damit schaltest du die Einstellung auf true, somit auf wahr um.
5
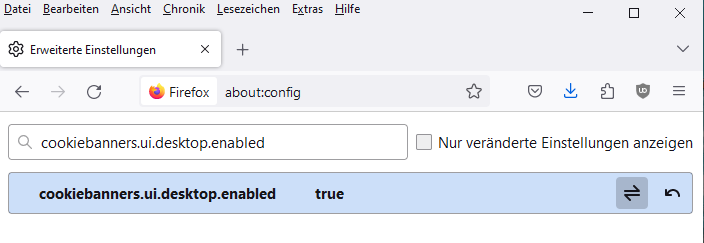
Die Konfigurationseinstellung sollte bei dir jetzt wie in Abbildung 5 aussehen: cookiebanners.ui.desktop.enabled true. Der Firefox Cookie-Banner-Blocker ist jetzt aktiviert.
6
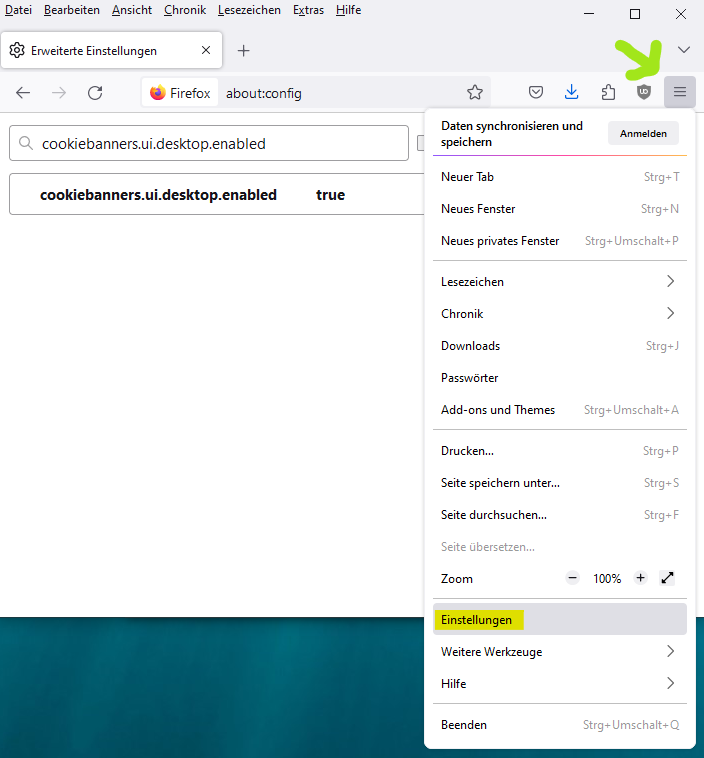
Öffne das Firefox-Menü durch einen Klick auf die drei waagerecht untereinanderstehenden Balken (rechts oben). Rufe im sich öffnenden Menü den Punkt “Einstellungen” auf.
7
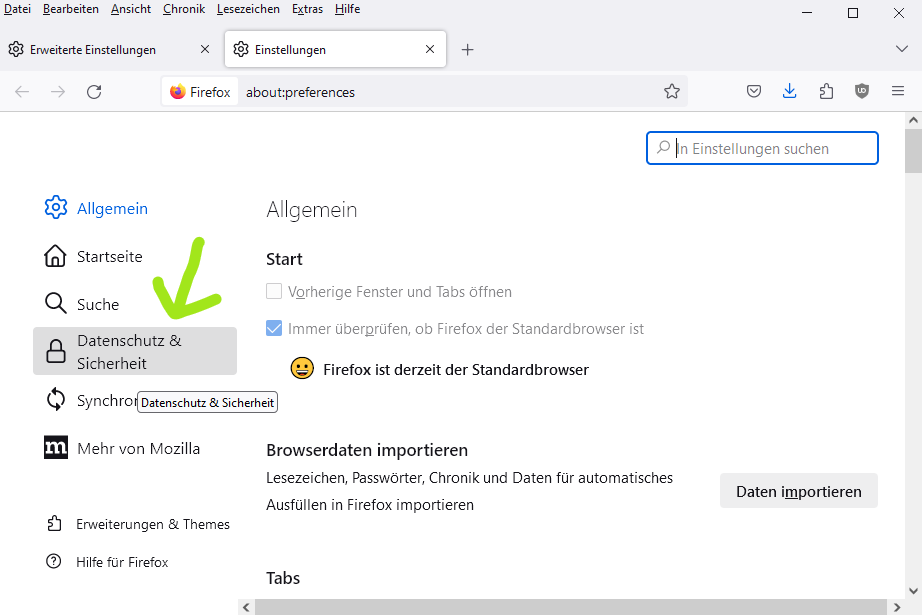
Rufe in der linken Menüleiste durch einen Klick den Unterpunkt “Datenschutz & Sicherheit” auf.
8
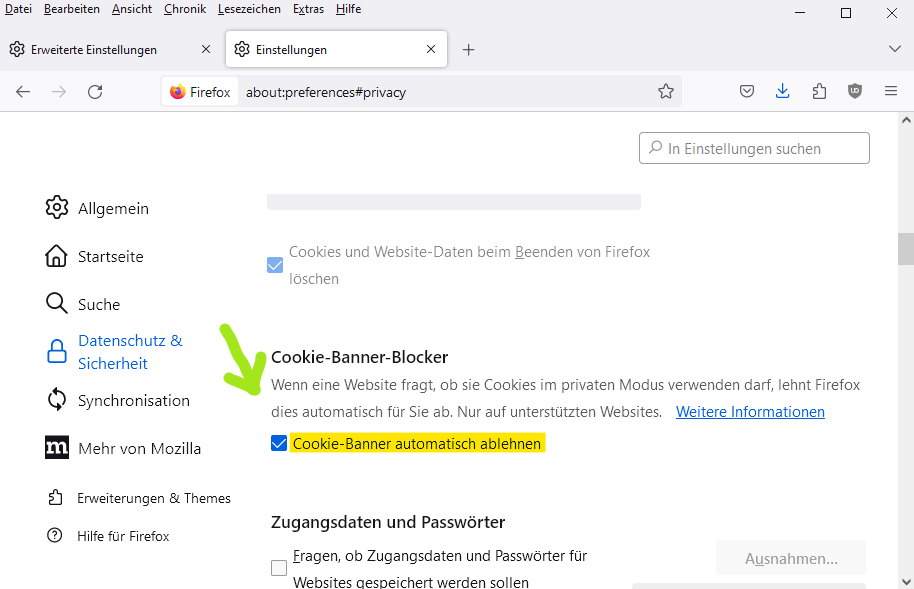
Scrolle auf der Seite “Datenschutz & Sicherheit” ein wenig nach unten. Durch die von dir vorgenommene Änderung der Konfigurationseinstellungen erscheint jetzt die neue Einstellung “Cookie-Banner-Blocker” (vor der Änderung der Konfigurationseinstellungen war sie an dieser Stelle nicht zu sehen). Aktiviere jetzt das Kontrollkästchen “Cookie-Banner automatisch ablehnen” (Checkbox) unter der Überschrift “Cookie-Banner-Blocker”. Fertig!
Perfekt, du hast erfolgreich die derzeit noch versteckte Einstellung des Cookie-Banner-Blockers im Firefox-Browser aktiviert :-)